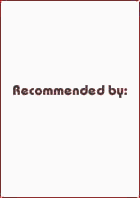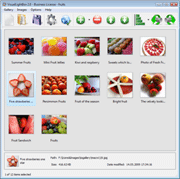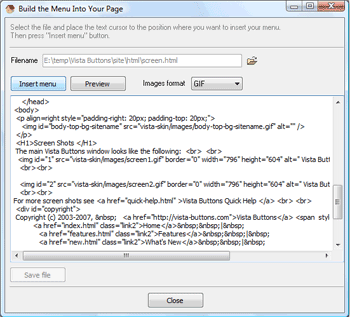|
||||

|
||||
|
||||||
Recommended by:
"..javascript dropdown menu could save me many hours of work designing menus when I should be adding content.."
"..your javascript select menu is awesome, and I continue to rave about it to anyone I know.." "..hence the reason I bought your html drop down menu.." "..I have created a three-level Vista style javascript vertical menu.." "..this is the best drop down menu codes by a long long way..." |
Quick Help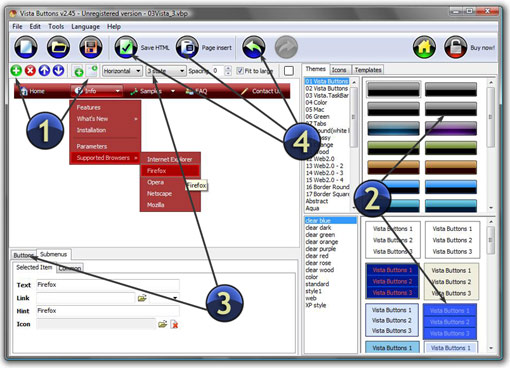
|
|||||
|
Copyright (c) 2003-2010,
Vista Buttons |
||||||