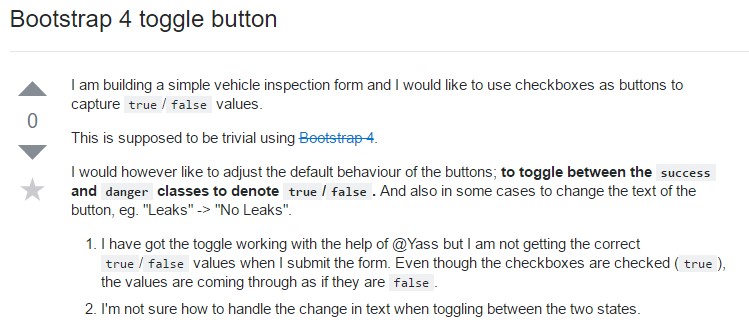Bootstrap Buttons Link
Introduction
The button features as well as the links wrapped within them are maybe the most very important elements making it possible for the users to interact with the website page and move and take various actions from one web page to one other. Specially these days in the mobile first community when about half of the webpages are being viewed from small touch screen devices the large convenient rectangular places on display very easy to discover with your eyes and tap with your finger are even more crucial than ever before. That's reasons why the brand-new Bootstrap 4 framework advanced providing extra pleasant experience giving up the extra small button size and providing some more free space around the button's captions to get them even more easy and legible to apply. A small touch adding in a lot to the friendlier appearances of the brand-new Bootstrap Buttons Href are additionally just a little more rounded corners which together with the more free space around helping make the buttons even more pleasing for the eye.
The semantic classes of Bootstrap Buttons Icon
For this version that have the very same number of marvelous and easy to use semantic styles bringing the capability to relay definition to the buttons we use with just adding a single class.
The semantic classes are the same in number as in the last version yet with a number of upgrades-- the rarely used default Bootstrap Button Input usually coming with no meaning has been dismissed in order to get substituted by the much more intuitive and subtle secondary button styling so now the semantic classes are:
Primary .btn-primary - colored in light blue;
Info .btn-info - a bit lighter and friendlier blue;
Success .btn-success the good old green;
Warning .btn-warning colored in orange;
Danger .btn-danger which comes to be red;
And Link .btn-link that comes to design the button as the default url component;
Just assure you first add the main .btn class before using them.

<button type="button" class="btn btn-primary">Primary</button>
<button type="button" class="btn btn-secondary">Secondary</button>
<button type="button" class="btn btn-success">Success</button>
<button type="button" class="btn btn-info">Info</button>
<button type="button" class="btn btn-warning">Warning</button>
<button type="button" class="btn btn-danger">Danger</button>
<button type="button" class="btn btn-link">Link</button>Tags of the buttons
When ever working with button classes on <a> components which are used to trigger in-page features (like collapsing content), instead of attaching to new web pages or zones inside of the current webpage, these web links should be given a role="button" to accurately convey their function to assistive technologies such as screen readers.

<a class="btn btn-primary" href="#" role="button">Link</a>
<button class="btn btn-primary" type="submit">Button</button>
<input class="btn btn-primary" type="button" value="Input">
<input class="btn btn-primary" type="submit" value="Submit">
<input class="btn btn-primary" type="reset" value="Reset">These are however the fifty percent of the achievable appearances you are able to put on your buttons in Bootstrap 4 ever since the brand-new version of the framework additionally gives us a brand new subtle and appealing solution to style our buttons keeping the semantic we right now have-- the outline mode.
The outline process
The solid background without border gets substituted by an outline using some message with the equivalent colour. Refining the classes is actually simple-- simply add in outline just before assigning the right semantics just like:
Outlined Leading button comes to be .btn-outline-primary
Outlined Secondary - .btn-outline-secondary and so on.
Necessary factor to note here is there is no such thing as outlined link button in such manner the outlined buttons are actually six, not seven .
Replace the default modifier classes with the .btn-outline-* ones to remove all background images and colorations on any sort of button.

<button type="button" class="btn btn-outline-primary">Primary</button>
<button type="button" class="btn btn-outline-secondary">Secondary</button>
<button type="button" class="btn btn-outline-success">Success</button>
<button type="button" class="btn btn-outline-info">Info</button>
<button type="button" class="btn btn-outline-warning">Warning</button>
<button type="button" class="btn btn-outline-danger">Danger</button>Additional text
Even though the semantic button classes and outlined presentations are certainly excellent it is crucial to remember a number of the page's visitors will not really have the opportunity to check out them so whenever you do have some a little more special explanation you would like to incorporate to your buttons-- ensure along with the aesthetic solutions you as well add a few words identifying this to the screen readers hiding them from the webpage with the . sr-only class so definitely anybody might get the impression you desire.
Buttons sizing
Like we claimed earlier the brand new version of the framework goes for legibility and comfort so when it goes to button scales together with the default button proportions that needs no more class to be appointed we also have the large .btn-lg and small .btn-sm sizings however no extra small option since these are far too very difficult to aim with your finger-- the .btn-xs from the previous version has been cast off. However we still have the easy block level button element .btn-block When you need it, spanning the whole width of the element it has been placed within which combined with the large size comes to be the perfect call to action.
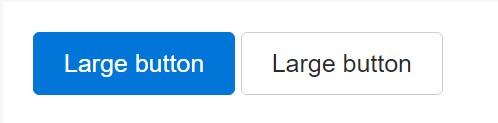
<button type="button" class="btn btn-primary btn-lg">Large button</button>
<button type="button" class="btn btn-secondary btn-lg">Large button</button>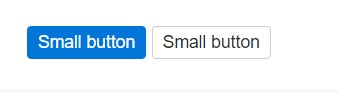
<button type="button" class="btn btn-primary btn-sm">Small button</button>
<button type="button" class="btn btn-secondary btn-sm">Small button</button>Build block level buttons-- those that span the full width of a parent-- by adding .btn-block.

<button type="button" class="btn btn-primary btn-lg btn-block">Block level button</button>
<button type="button" class="btn btn-secondary btn-lg btn-block">Block level button</button>Active mechanism
Buttons can appear pressed (with a darker background, darker border, and inset shadow) while active. There's no need to add a class to <button>-s as they apply a pseudo-class. However, you can easily still force the same active appearance with . active (and include the aria-pressed="true" attribute) should you need to replicate the state programmatically.
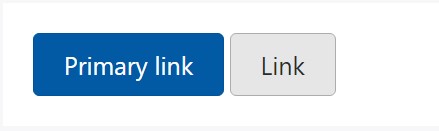
<a href="#" class="btn btn-primary btn-lg active" role="button" aria-pressed="true">Primary link</a>
<a href="#" class="btn btn-secondary btn-lg active" role="button" aria-pressed="true">Link</a>Disabled mechanism
Force buttons look inactive by simply bring in the disabled boolean attribute to any <button> element.
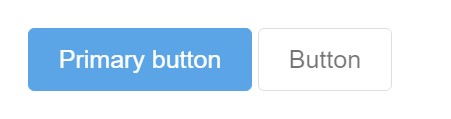
<button type="button" class="btn btn-lg btn-primary" disabled>Primary button</button>
<button type="button" class="btn btn-secondary btn-lg" disabled>Button</button>Disabled buttons making use of the <a> element behave a little bit different:
- <a>-s don't support the disabled attribute, so you must add the .disabled class to get it visually appear disabled.
- A few future-friendly styles are featured to turn off all pointer-events on anchor buttons. In internet browsers that support that property, you will not see the disabled pointer anyway.
- Disabled buttons need to include the aria-disabled="true" attribute to signify the condition of the component to assistive technologies.
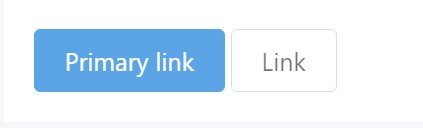
<a href="#" class="btn btn-primary btn-lg disabled" role="button" aria-disabled="true">Primary link</a>
<a href="#" class="btn btn-secondary btn-lg disabled" role="button" aria-disabled="true">Link</a>Link usefulness caution
In addition, even in browsers that do support pointer-events: none, keyboard navigation remains unaffected, meaning that sighted keyboard users and users of assistive technologies will still be able to activate these links.
Toggle attribute
Put data-toggle=" button" to toggle a button's active condition. If you're pre-toggling a button, you have to manually provide the active class and aria-pressed=" true" to the
<button>
.
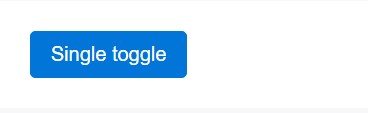
<button type="button" class="btn btn-primary" data-toggle="button" aria-pressed="false" autocomplete="off">
Single toggle
</button>More buttons: checkbox and radio
Bootstrap's .button styles might be put on various other elements, including <label>- s, to generate checkbox or radio style button toggling. Add data-toggle=" buttons" to .btn-group including those reworked buttons to allow toggling in their various styles. The checked state for these buttons is only updated via click event on the button.
Keep in mind that pre-checked buttons need you to manually add in the .active class to the input's <label>.

<div class="btn-group" data-toggle="buttons">
<label class="btn btn-primary active">
<input type="checkbox" checked autocomplete="off"> Checkbox 1 (pre-checked)
</label>
<label class="btn btn-primary">
<input type="checkbox" autocomplete="off"> Checkbox 2
</label>
<label class="btn btn-primary">
<input type="checkbox" autocomplete="off"> Checkbox 3
</label>
</div>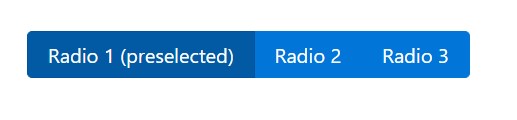
<div class="btn-group" data-toggle="buttons">
<label class="btn btn-primary active">
<input type="radio" name="options" id="option1" autocomplete="off" checked> Radio 1 (preselected)
</label>
<label class="btn btn-primary">
<input type="radio" name="options" id="option2" autocomplete="off"> Radio 2
</label>
<label class="btn btn-primary">
<input type="radio" name="options" id="option3" autocomplete="off"> Radio 3
</label>
</div>Options
$().button('toggle') - toggles push status. Grants the button the look that it has been activated.
Final thoughts
Generally in the new version of the most popular mobile first framework the buttons evolved aiming to become more legible, more friendly and easy to use on smaller screen and much more powerful in expressive means with the brand new outlined appearance. Now all they need is to be placed in your next great page.
Take a look at some on-line video training relating to Bootstrap buttons
Related topics:
Bootstrap buttons official documentation
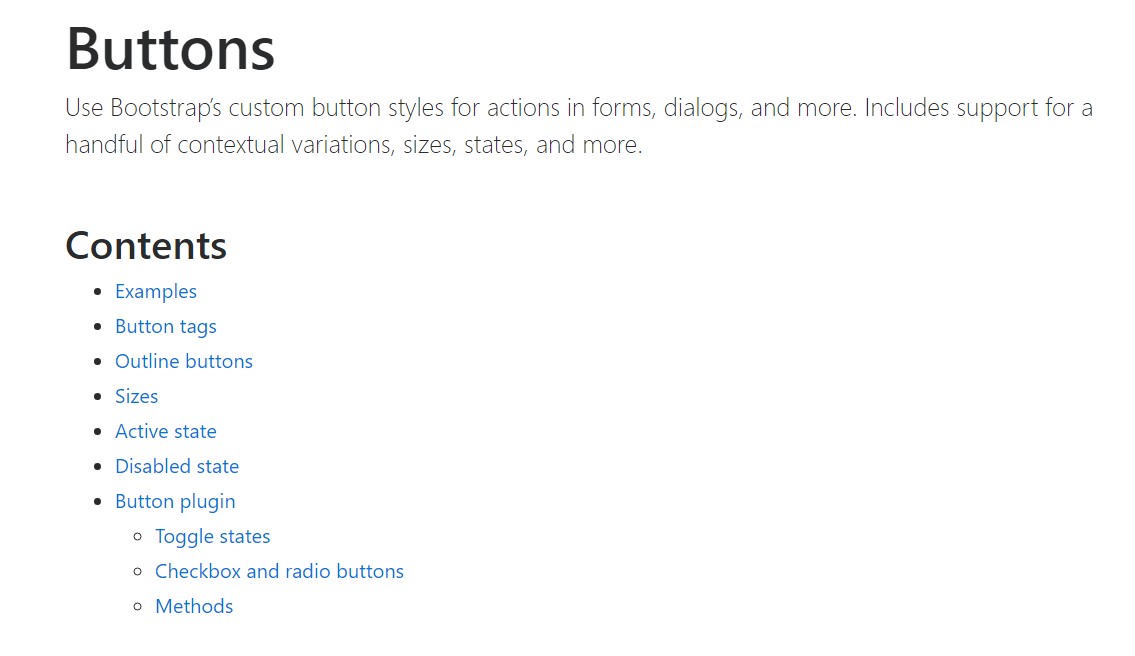
W3schools:Bootstrap buttons tutorial
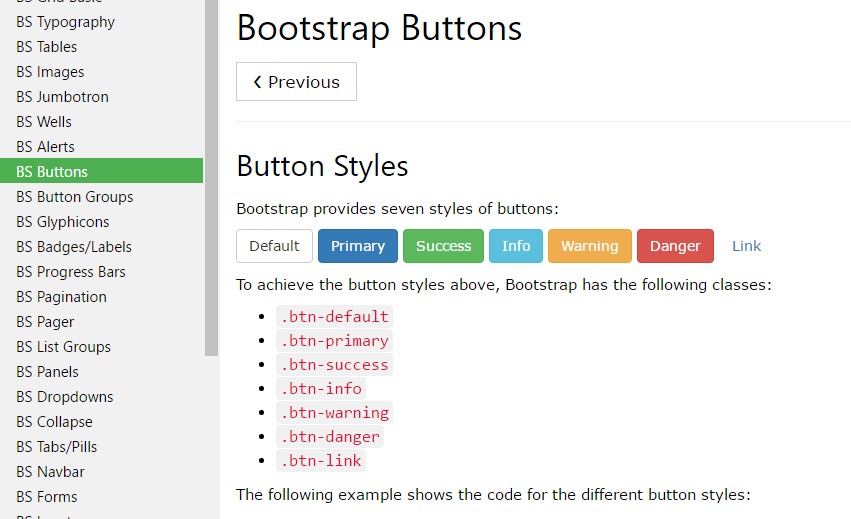
Bootstrap Toggle button